 Ưu đãi freeship cho mọi đơn hàng. Mua sắm trực tiếp ngay hôm nay
Ưu đãi freeship cho mọi đơn hàng. Mua sắm trực tiếp ngay hôm nay  Ưu đãi freeship cho mọi đơn hàng. Mua sắm trực tiếp ngay hôm nay
Ưu đãi freeship cho mọi đơn hàng. Mua sắm trực tiếp ngay hôm nay Các nội dung hướng dẫn bạn đang tìm kiếm có liên quan
1. Hướng dẫn tạo tài khoản camera yoosee
2. Các cách kết nối camera YOOSEE wifi nhanh nhất
3. Chia sẻ camera Yoosee cho nhiều người cùng xem
4. Thiết lập ghi hình trên phần mềm camera Yoosee
5. Thiết lập cảnh báo camera Yoosee qua điện thoại
6. Cách cài đặt tự động ghi hình cho camera Yoosee
7. Kết nối camera yoosee chính hãng nhanh nhất
8. Kết nối camera yoosee với máy tính
Hiện nay trên thị trường xuất hiện nhiều camera giá rẻ dưới tên gọi Yoosee giả nhái, đánh vào tâm lí chuộng đồ rẻ của người tiêu dùng để tồn tai.Các camera này có bề ngoài tương đối giống với sản phẩm camera Yoosee chính hãng , rất khó phân biệt, có chất lượng hình ảnh thì rất tệ, kết nối không mượt mà. Chính vì vậy, bạn cần phải chú ý lựa chọn sản phẩm một cách cẩn thận hơn.Camera Yoosee Hozy phân
Khởi động chương trình, chúng ta được giao diện như sau :
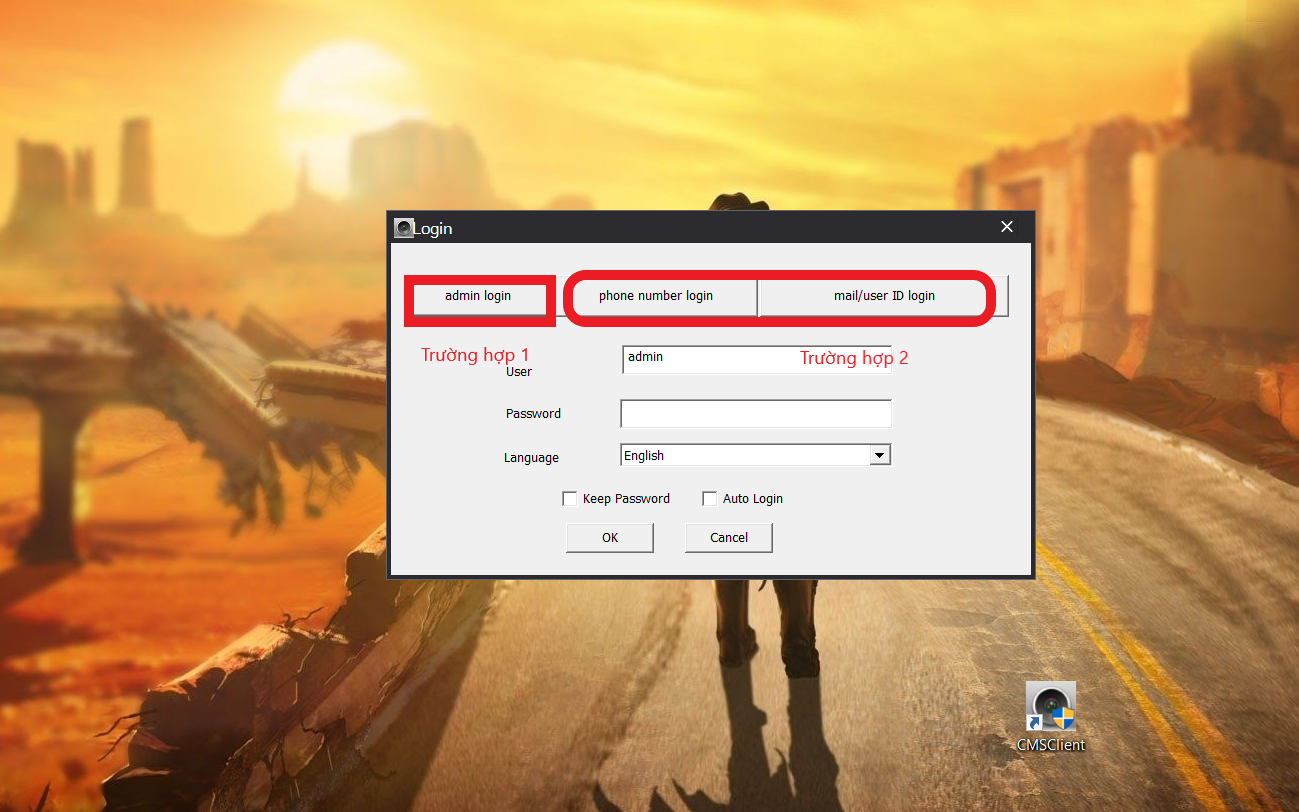
Như trong ảnh trên, chúng ta có 3 mục hiện lên. Về công dụng thì giống hệt nhau, đều dùng đề truy cập vào phần mềm CMSClient .
Ở nhóm " Trường hợp 1", đây là tài khoản khách được tạo tự động cho máy tính, chỉ cần nhấp " OK" là có thể truy cập bình thường, không cần nhập mật khẩu.Ở nhóm " Trường hợp 2" , đây là nhóm truy cập bằng cách nhập tài khoản bạn đã đăng kí trên điện thoại dùng để kết nói camera với điện thoại. Nếu bạn đăng kí bằng Số điện thoại thì bạn chọn "Phone number login" , đăng nhấp Số điện thoại, mật khẩu tài khoản của bạn là đăng nhập thành công. Nếu bạn đăng kí bằng Mail thì chọn mục mail/user ID login rồi đăng nhập là truy cập thành công.
Bạn nên sử dụng cách truy cập ở trường hợp 1, vì nếu bạn sử dụng các tài khoản của bạn ở nhóm trường hợp 2 đăng nhập, thì tài khoản trên điện thoại của bạn sẽ bị Đăng Xuất ra khỏi điện thoại, như thế, sẽ không đồng thời xem trên 2 thiết bị được.
Bước 2. Đăng nhập thành công CMS Client, bạn được giao diện như sau.Tại đây bạn click "chuột phải ", vào mục khoanh đỏ.
.png)
Chọn " Add device " . Lúc này màn hình tiếp theo hiện lên, chúng ta lại có 2 trường hợp xảy ra :
Trường hợp 1: Bạn cài đặt trên máy tính tại nơi lắp đặt camera. Ví dụ camera bạn lắp ở nhà, bạn muốn cài đặt trên máy tính cá nhân hoặc máy pc ở nhà bạn thì lúc này, tất cả các Camera đã được cài đặt trong hệ thống mạng WIFI ,mạng Internet ở nhà bạn sẽ được hiển thị trên màn hình như sau:
.png)
Bạn hãy bôi đen tất cả các thiết bị Camera đã hiển thị ở trên, rồi sau đó click chuột trái chọn biểu tượng 2 mũi tên như trong ảnh.Như vậy là chúng ta đã thêm được các Camera kết nối với máy tính, rất đơn giản ạ.
Trường hợp 2: Nếu bạn muốn cài đặt xem Camera Yoosee cho máy tính tại văn phòng công ty, hoặc tại nhà riêng của bạn để quản lí hệ thống camera tại cửa hàng của bạn. Lúc này , sẽ không hiện các thiết bị như ở trường hợp 1, mà chúng ta phải chọn mục " Manual Add Device" hoặc " Add shared device".
Device Name là tên thiết bị, bạn có thể đặt tuỳ thích, ví dụ Cửa hàng, hành lang, sân ....Nhấn OK để hoàn tất.
Như vậy chúng ta đã hoàn tất các bước kết nối Camera với máy tính.
Bước 3 : Cách Xem Camera Yoosee trên máy tính như thế nào?
.png)
Bạn chỉ cần Kéo từng Camera vào từng màn hình, đợi 3s là có thể xem được.
Lưu ý : Để cài đặt mật khẩu cho tài khoản mặc định tạo ra trên máy tính. Bạn click vào .JPG)
Một số trường hợp lỗi không xem được camera yoosee trên máy tính bị đen màn ảnh dù đã kết nối thành công. Bạn hãy nháy đúp vào trên Camera đó trên Device List để tắt camera đi. Sau đó vào Cài đặt, tại mục Render Mode chọn GDI thay cho DIRECT DRAW. Rồi nhấn Save lại là đã khắc phục được lỗi.
Như vậy là đã cơ bản hoàn thành các bước xem camera yoosee ip wifi trên máy tính.
Cảm ơn các bạn đã theo dõi bài viết hướng dẫn. Chúc các bạn sẽ lựa chọn được các biện pháp đảm bảo an toàn cho gia đình hữu hiệu.







0858218333